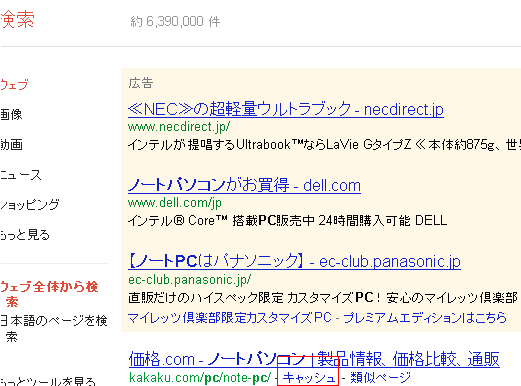パソコンの「セキュリティ」と「使いやすさ」を両立させるのはむずかしい。たとえば、会員制サイトのユーザー名とパスワードなどは、パソコンに記憶させておかなければ、他人に悪用されずにすむ。その代わり、いちいちユーザー名とパスワードを自分で入力しなければならなくなってしまう。いちいち覚えておくのは大変。
セキュリティのために使いやすさを犠牲にしたくはない。結論をいえば、自分専用のパソコンなら、ユーザー名やパスワードを記憶させて、使いやすさを最優先する。ただ、パソコンそのものに鍵をかけて、他人が利用できないようにする。これが一番最適なセキュリティ。まず、
パスワード、IDの管理は、USBメモリーを使ってパソコンに鍵をかけるフリーソフトを使用する。あとは、これをダウンロードし、インストールするだけ。そうすれば、USBメモリを挿して、ID・パスワードを入力しない限り、パソコンを使うことができなくなってしまう。
ツール名は、「USB TOOLS」。詳しくはこちら。
ツールの概要は、USB TOOLSは普段使用しているUSBメモリを使用して他人の不正操作から守るカギとして使用するツール。USB TOOLSの動作中に鍵化したUSBメモリを引き抜くとロックがかかりキーボード、マウス操作を受け付けなくなる。
再度、接続すれば通常通り、操作が行える。USBメモリ自体を鍵化するといっても、ツール自体はあくまでもPC上で動作し、USBメモリのidとシリアル番号を確認する仕組み。
サイトを開こうとすると、「セキュリティの警告」ダイアログが表示されることがある。ダイアログの下の「今後、この警告を表示しない」の にチェックを入れると、次から、この警告ダイアログが表示されなくなる。グーグルのログイン画面など、よく使うページでもこの警告ダイアログが表示されるので、チェックしている人も多いはず。
ただ、警告ダイアログは危険があるから表示されるもの。情報処理推進機構(IPA) が、警告を無視して安易に「OK」をクリックしないよう、呼びかけている。警告ウィザードの表示をやめてしまった人は、再び表示されるよう、戻しておきたい。メニューバーーの「ツール」→ 「インターネットオプション」右→ 「詳細設定」タブで、「保護付き/ 保護なしのサイト間を移動する場合に警告する」のにチェックを入れる。これで再び警告ダイアログが表示される。
Googleの検索結果をクリックし、サイトを開いたところ、文字化けしていて読めないことがある。レイアウトもなんだか崩れていておかしい。こんな場合、あきらめる必要はない。文字化けで読めないサイトを読めるようにするのはとても簡単。
その手順とは、メニューバーから、「表示」→ 「エンコード」を選ぶというもの。標準の状態では、「自動選択」になっている。文字化けが起こるのは、この「自動選択」で正しいエンコード方式をうまく選べなかったということだ。そこで、「日本語(シフトJIS)」、「日本語(ECU ) といった他の候補に選び直せば、文字化けしていた文章が、正しく表示されるようになるのだ。どの選択項目を選ぶかは、はじから全部試してみるといい。正しく表示されるまで、何回か試してみるしかないが、慣れてくると、文字化けの仕方によってどのコードがよさそうか判断できるようになる。
Googleルの検索結果で、おもしろそうなページを見つけたが 、検索結果をクリックしても、「このページは表示できません」と表示されたり、まったく別のページが表示されたりと、お目当てのページになかなかたどりつけない、といったことがある。サーバーから削除されてしまったり、サーバーを移動してしまった場合などにこういったトラブルが生じる
検索結果をクリックしても見られないページを簡単に読めるようにしてくれる方法があるのだ。検索結果をよく見ると、「キャッシュ」という文字があるのはご存じだろうか。ここで紹介する方法とは、この「キャッシュ」の文字をクリックするだけ、という、じつに簡単なもの。検索結果をクリックしても、欲しい情報が見られないのは、2つの理由がある。グーグルが調べたときはそのページがあったが現在は更新されたか、なくなってしまったためだ。「キャッシュ」は、グーグルが調べた時点のサイトを表示するという機能。つまり、「キャッシュ」の文字をクリックするだけで、見られなかったサイトを表示できるようになる。
「キャッシュ」は下の画像の場所に表示されている。
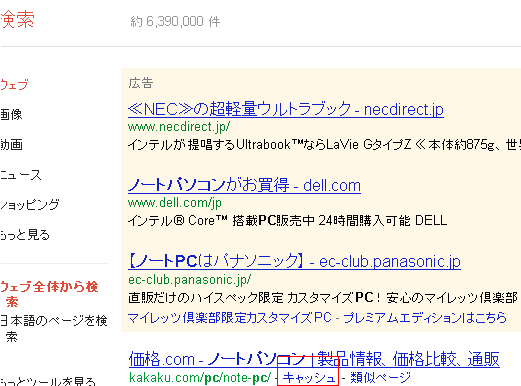
最近は、ビジネスホテルのラウンジには、自由に使用できるパソコンが数台置いてあるのが一般的になった。ホテルなどのパソコンは、不特定多数の人が使うわけだから、警戒すべき存在。こうしたパソコンは、個人情報を悪用されかねない。たとえば、会員制のサイトへのログインページを開くと、オートコンプリート機能により、自動的にユーザー名とパスワードが入力される。自分だけが使うなら、便利この上ないが、他の人までが、ユーザー名とパスワードを入力しなくてもアクセスできるのは、危ない。
何しろ、「履歴」を使えば、「自分の前に使っていた人が、どのページを開いたか」までわかってしまうのだから。そこで、ホテルのパソコンなどで必ず実行したい方法がある。メニューバーの「ツール」→ 「インターネットオプション」→ 「全般」タブの「閲覧の履歴」で、「削除」ボタンをクリックするというもの。これで見たサイトの履歴はもちろん、ユーザー名・パスワードなどの人力した内容もパソコンから消し去ることができる。これなら、次の人が悪用することもできないわけだ。
ネットショッピングで、住所・氏名・電話番号などの個人情報や、決済用の銀行口座やクレジットカードの番号を入力フォームに記入することは多い。
ネット通販業者には、これらの個人情報を悪用する者もいる。自分のパソコンのセキュリティを万全にしても、個人情報を送った相手が悪者だと手の施しようがない。
このようなメールやサイトを介しての個人情報の悪用が「フィッシング詐欺」。この「フィッシング詐欺」から身を守る方法があ。
その方法とは、インターネットエクスプローラーの「フィッシング詐欺検出機能」。メニューバーの「ツール」→ 「フィッシング詐欺検出機能」→「フィッシング詐欺検出機能の設定」で、「自動的なW ebサイトの確認を有効にする」をチェックすると、危険なサイトに対して警告を表示し、自動的にブロックしてくれる。
つまり、マイクロソフトに寄せられたフィッシング詐欺サイトの情報と照合して、危険なサイトかどうかを判断し、危険から守ってくれる。大手ではない、ECサイトなどを利用する際に役立つ。
スパイウエアが大きな問題となている。スパイウエアとは、ネットを経由して、勝手にパソコンにインストールされ、スパイ活動を行なうソフトのこと。スパイ活動とは、「住所」「氏名」「クレジットカードの番号」「どんなサイトを見たか」といったプライバシーを第三者が盗み見ること。個人情報を盗み出す悪い輩が、世の中にはいるのだ。では、このスパイウエアを見つけて、削除するにはどうすればいいか? 一番簡単なのは、スパイ対策ソフトを使うことだ。
最近のウィルス対策ソフトには、スパイウエア対策機能付きのものもあるが、もし自分のウィルス対策ソフトにこの機能があれば、オンにしておくこと。何かあってからでは遅い。もし、自分のウィルス対策ソフトにスパイウエア対策機能がなければどうするか? そのときは、無料のスパイウェア対策ソフトがある。その名も「スパイポット」。グーグルで「スパイポット」と検索すれば見つかるので、ダウンロード&インストールしておこう。
自宅のパソコンを家族全員で使っているという家庭は多い。また、特に子供はパソコンを持っていないが親のパソコンを使ってインターネットをするという家庭も多い。
小学生の子どもが、親のパソコンでネットゲームを楽しんだり、社会科の宿題の調べものをしたりといったことは珍しくない。ただ、ネット上には、アダルトコンテンツや暴力的な内容を含むサイトも多い。親としては、そんな有害サイトに子どもが悪影響を受けないかとても心配になる。
そこで、自宅のパソコンから、有害サイトにアクセスできなくなる方法がある。
その方法とは、インターネットエクスプローラーの機能「コンテンツアドバイザ」。この機能を使えば、性的な内容、暴力的なものなど、カテゴリーごとにサイトにアクセスできないようにすることができるの。
メニューバーの「ツール」→ 「インターネットオプション」→「コンテンツ」タブの上にある「コンテンツアドバイザ」の「有効にする」ボタンを押す。設定画面が開くので、子どもに見せたくないコンテンツを制限すればいい。
写真や動画が入ったメールHTML メールーが届くことがある。HTML メールは、Webページと同じように、写真や動画のファイルが関係づけられており、色とりどりで読みやすい。ただ、最近は、セキュリティ対策のため、画像がブロックされてしまい、うまく表示できないことがある。情報バーをクリックすれば、画像を読み込んで、きれいに表示できるようになるが、いちいち情報バーをクリックするのは面倒だ。そこで、HTML メールを、文字だけの普通のメールとして表示できる方法がある。
手順は、メニューバーの「ツール」→ 「オプション」→ 「読み取り」タブで、「メッセージはすべてテキスト形式で読み取る」のチェックを入れておく。設定にしておくと、うまく読み込めない画像にわずらわされることもない。セキュリティ対策のためとはいえ、一発できれいに表示できないなら、画像などは一切表示しないと割り切ったほうが、はるかに快適なのだ。
メールを複数の人に送るケースは多い。ビジネスの現場では、日に何回もある。たとえば、次回の打ち合わせ日時を、営業部の○○さん、開発部の○○さん、技術の○○さん...といったように関係者全員に伝える場合がそうだ。
こんなとき、メールを送りたい相手を、アドレス帳から1人1人選ぶのは面倒なもの。
1回で複数の人たちの送り先を指定できないだろうか?
そんなことが簡単にできる方法がある。
その方法とは、「グループ」。複数の相手といっても、案件ごとに、メールを送る顔ぶれは決まっているもの。たとえば、営業部の○○さん、開発部の○○さん... ... といった人たちが、Aという案件に関わっているなら、「A案件」などと名前をつけ、1つのグループにしてしまうわけだ。
この方法は、まずアドレス帳を開いて「Ctrl」+「G」。すると、新しいグループの設定画面が表れるから、関係者のメールアドレスを登録する。一度、グループを作っておけば、メールアドレスと同じようにグループを指定するだけで、全員にメールを1発で送れる。
大きなプロジェクトなどがはじまる前にメンバーをグループ化しておくと非常に効率的。