長い文書を作成していて、もう少し...というところでフリーズすることがある。ホントにいやになる瞬間だ。自動保存する機能を設定しておきたい!フリーズしてしまうと電源を一端落とすことになるが、これはいきなり強制終了をすると被害を大きくしてしまう場合がある。
そこで、パソコンを使える状態に戻すショートカットがある。
「Ctrl」+「Alt」+「Delete」だ。
フリーズしてしまったソフトを強制終了することができる。こうして動かなくなった際には、大抵CPU使用量が100%になっていることが多い。「Ctrl」+「Alt」+「Delete」を押しても最初は、うんともすんとも言わないが少し待っていると、ソフトが終了するのでそこまで待ちたい。
「「Alt」」と一致するもの
メールの作成、送信をできるだけ効率アップしたい。これは、1回に作成、送信する時間を短縮できれば、送信する回数分、時間が減らせるということになる。
やはり、マウス操作よりもキーボード操作で効率アップする方がよい。通常、メールを作成する際には、文字や文書をキーボードで操作する関係から作成、送信共にショートカットを使うほうが効率的。
マウスとキーボードをいききしない、最低限の持ち替えですむように操作したい。
メール送信の手順は以下のとおり。
<ol><li>新規メールを開く。これは「Ctrl」+「N」。</li><li>メールアドレスを入力したら「Tab」で入力欄を下に移動していく。本文の入力まではマウスを使わない。</li><li>メールの文書を作成。</li><li>送信は「Alt」+「S」</li></ol>この手順ならかなりすばやく送信することができる。
1日に何度もメールを送信する人ならばだいぶ時間短縮ができる。
やはり、マウス操作よりもキーボード操作で効率アップする方がよい。通常、メールを作成する際には、文字や文書をキーボードで操作する関係から作成、送信共にショートカットを使うほうが効率的。
マウスとキーボードをいききしない、最低限の持ち替えですむように操作したい。
メール送信の手順は以下のとおり。
<ol><li>新規メールを開く。これは「Ctrl」+「N」。</li><li>メールアドレスを入力したら「Tab」で入力欄を下に移動していく。本文の入力まではマウスを使わない。</li><li>メールの文書を作成。</li><li>送信は「Alt」+「S」</li></ol>この手順ならかなりすばやく送信することができる。
1日に何度もメールを送信する人ならばだいぶ時間短縮ができる。
今は、たくさんの種類のブラウザが登場していてどれも無料で使うことができる。圧倒的シェアを誇っていたie以外にもたくさんのブラウザが登場している。どのブラウザにも共通している機能でクリックした時に表示されるウェブサイト。ほとんどがグーグルやヤフーなどの検索サイトを設定している人が多い。このクリックした時に表示されるウェブサイトは自由に設定が可能。
ネットは仕事でもプライベートでも活用しているが、やはりこのブラウザを起動したときに表示される「ホーム」のページに戻りたいkとがたくさんある。これは非常に簡単で「「Alt」+「Home」というショートカットを使う。
ネットは仕事でもプライベートでも活用しているが、やはりこのブラウザを起動したときに表示される「ホーム」のページに戻りたいkとがたくさんある。これは非常に簡単で「「Alt」+「Home」というショートカットを使う。
ネットで調べ物をしていると今見ているページより前のサイトの情報のほうが良かったということはよくある。基本的には、ブラウザのツールバーの「→」や「←」をクリックすれば「戻る」「進む」がワンクリックで操作できる。
キーボードのホームポジションを変えたくない場合は次のショートカットがよい。「Alt」+「→」または「←」だ。
直前に見ていたページに戻るには「Alt」+「←」を使う。次ページにアクセスしたい場合には「Alt」+「→」を使う。
ページの移動が簡単になるショートカットだ。
キーボードのホームポジションを変えたくない場合は次のショートカットがよい。「Alt」+「→」または「←」だ。
直前に見ていたページに戻るには「Alt」+「←」を使う。次ページにアクセスしたい場合には「Alt」+「→」を使う。
ページの移動が簡単になるショートカットだ。
エクセルを使ってレポートなどを作成する際に、長い文書を入力していると、セルの中で改行したくなることがある。必然的に長い文書を入力すれば改行が必須になるケースだ。
箇条書きなどを文中に入れたい場合もある。ワードと同じように「Enter」を押すと下のセルに移動してしまう。どうすればいいのか?
セル内で改行する場合には、「Alt」+「Enter」を使う。
エクセルでは、改行とセルの移動を区別するためにこうした仕組みになっている。エクセルのファイルはレイアウトがひどいものが多いがこうした改行を適宜使用することで見た目にもよいデザインのレポートになる。
箇条書きなどを文中に入れたい場合もある。ワードと同じように「Enter」を押すと下のセルに移動してしまう。どうすればいいのか?
セル内で改行する場合には、「Alt」+「Enter」を使う。
エクセルでは、改行とセルの移動を区別するためにこうした仕組みになっている。エクセルのファイルはレイアウトがひどいものが多いがこうした改行を適宜使用することで見た目にもよいデザインのレポートになる。
デスクトップなどに保存されているファイルの中身やファイルの作成日、修正日時、容量といった基本情報を確認するのは、マウスで右クリックするのが一般的だ。
メールに画像を添付するような時にも圧縮しないでそのまま送れるサイズかどうかを確認する際にもプロパティでファイルの概要を調べる。
プロパティは、ファイルやフォルダの情報がひととおりチェックできる。マウスで右クリックも時間がかかるわけではないが、手がちょうどキーボードに上にあるのであれば、ショートカットを使いたい。
「Alt」+「Enter」これだけだ。
左手で「Alt」を押さえ、右手で「Enter」を押す操作のみになる。大切なファイルであれば、「Alt」+「Enter」でプロパティを開いて「読みとり専用」にチェックを入れれば上書き保存ができなくなる。
メールに画像を添付するような時にも圧縮しないでそのまま送れるサイズかどうかを確認する際にもプロパティでファイルの概要を調べる。
プロパティは、ファイルやフォルダの情報がひととおりチェックできる。マウスで右クリックも時間がかかるわけではないが、手がちょうどキーボードに上にあるのであれば、ショートカットを使いたい。
「Alt」+「Enter」これだけだ。
左手で「Alt」を押さえ、右手で「Enter」を押す操作のみになる。大切なファイルであれば、「Alt」+「Enter」でプロパティを開いて「読みとり専用」にチェックを入れれば上書き保存ができなくなる。
複数ウィンドウが起動していると切り替え時にどのウィンドウを選べばいいのか?タスクバーに表示されているウィンドウでどのウィンドウをアクティブにしたらいいのか?迷ってしまうことがある。
ウィンドウの切り替えを正確にそして素早く切り替えるには、「Alt」+「Tab」を使う。ウェブサイトの記事を参考に、ワードで文書を作成しているような場合などは「Alt」+「Tab」を押すと、ホームページが操作中のウィンドウになってべージをスクロールすることができる。
用事がすんだら、再度「Alt」+「Tab」をおすとワードがアクティブになる。
左手の親指で「Alt」を押し、他の指で「Tab」を押せばいい。
ウィンドウの切り替えを正確にそして素早く切り替えるには、「Alt」+「Tab」を使う。ウェブサイトの記事を参考に、ワードで文書を作成しているような場合などは「Alt」+「Tab」を押すと、ホームページが操作中のウィンドウになってべージをスクロールすることができる。
用事がすんだら、再度「Alt」+「Tab」をおすとワードがアクティブになる。
左手の親指で「Alt」を押し、他の指で「Tab」を押せばいい。
Windowsで効率よく作業を行うには、ウィンドウ操作がかなりキーワードになる。もちろん、ショートカットなども重要なポイントではあるが、ウィンドウ操作も非常に重要である。
たとえば作業中のウィンドウで用事がなくなったからといって閉じてしまうとまた開くのに手間どる。その時は不要だと思っても作業が終了するまでは、最小化しておくほうがよい。
これは「Alt」+「スペース」でウィンドウの左上にウィンドウサイズを変えるメニューが表示される。
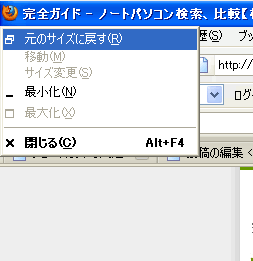
たとえば作業中のウィンドウで用事がなくなったからといって閉じてしまうとまた開くのに手間どる。その時は不要だと思っても作業が終了するまでは、最小化しておくほうがよい。
これは「Alt」+「スペース」でウィンドウの左上にウィンドウサイズを変えるメニューが表示される。
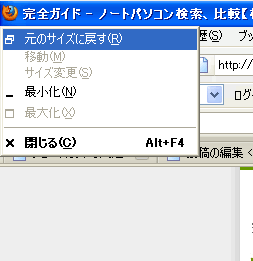
「↓」で「最小化(N)」を選び、「Enter」を押すか、最小化の後ろに書かれている文字「N]を押せばウィンドウは最小化される。また、ウィンドウを最小化させるだけでなく「移動(M)」を選ぶとウィンドウの位置をマウスや方向キー動かすことが出来る。下にあるウィンドウを少しだけ見てみたい!などというときに具合がいい。
「Alt」+「スペース」で最小化を選ぶとそのウィンドウだけが最小化される。
「Alt」+「スペース」で最小化を選ぶとそのウィンドウだけが最小化される。
前回は、パソコン表示されている全体の画像などをコピ(スクリーンショット)ーする方法を紹介したが、今回は、ウェブサイトの画像や捜査中の画像など、画面全体ではなく、特定のウィンドウだけを保存したいときにウィンドウのみのスクリーンショットをとる方法を紹介。
とても簡単だが意外に紹介されていることが少なく困っているユーザーも多い。ひとつのウィンドウだけが情報として欲しいばかりに全体のスクリーンショットを撮った上で画像編集サイトなどで切り抜いているユーザーもいる。
切り抜きなども縁がうまくトレースできなかったりする。表示されているウィンドウのみのスクリーンショットを撮りたい場合は、「Alt」+「Print Screen」だけ。
範囲指定を失敗することもない。またウィンドウが切れたり、余分な空白が入ることもなくキレイにスクリーンショットがとれるのでおすすめ。
とても簡単だが意外に紹介されていることが少なく困っているユーザーも多い。ひとつのウィンドウだけが情報として欲しいばかりに全体のスクリーンショットを撮った上で画像編集サイトなどで切り抜いているユーザーもいる。
切り抜きなども縁がうまくトレースできなかったりする。表示されているウィンドウのみのスクリーンショットを撮りたい場合は、「Alt」+「Print Screen」だけ。
範囲指定を失敗することもない。またウィンドウが切れたり、余分な空白が入ることもなくキレイにスクリーンショットがとれるのでおすすめ。
ひとつの文書ファイルを作成していてもいつの間にかたくさんのウィンドウが立ち上がっている場合がほとんど。ネットを閲覧するためのブラウザ、メーラー、文書を作るソフト、写真を挿入する場合であれば、画像編集ソフトなど...だ。
使用しないウィンドウは、順に閉じていけばよいのだが、ウィンドウの「×」をいちいちひとつずつクリックするのも効率が悪い。そんなときは、「Ctrl」+「W」のショートカットを使おう!
左手は、小指、そして右手は「w」を押す。
また、エクセルなどでたくさんのファイルを開いている場合、「Alt」+「F4」を押せば複数開いているファイルを一気に閉じることが出来る。
ワードやメモ帳といった新規ウィンドウを別ウィンドウで起動するソフトでは使えないので注意。
いつの間にかたくさん起動してしまっているウィンドウを一気に終了するこのショートカットはとても効率的でスピードアップに役立つ。
使用しないウィンドウは、順に閉じていけばよいのだが、ウィンドウの「×」をいちいちひとつずつクリックするのも効率が悪い。そんなときは、「Ctrl」+「W」のショートカットを使おう!
左手は、小指、そして右手は「w」を押す。
また、エクセルなどでたくさんのファイルを開いている場合、「Alt」+「F4」を押せば複数開いているファイルを一気に閉じることが出来る。
ワードやメモ帳といった新規ウィンドウを別ウィンドウで起動するソフトでは使えないので注意。
いつの間にかたくさん起動してしまっているウィンドウを一気に終了するこのショートカットはとても効率的でスピードアップに役立つ。