会社や企業での文書管理は、誰が編集、保存してもわかりやすいファイル名にしておくのがルールである。たとえばAというクライアントさんに向けた「挨拶状」のファイルがあれば、「挨拶状A様」というのがファイル名として適切だ。
また、Bというクライアントさんに向けて挨拶状のファイルを作成したら当然、「挨拶状B様」としてファイルを保存するのが一般的だ。
もし、その会社でファイル名が「日付」で付けていれば日付で保存していくことになる。その会社によってやり方が異なるのできちんと仕様にあわせて作業しなければならない。
結局、似たようなファイル名をつけることが暗黙のルールとなるが、「○○社様請求書20120313」というファイル名があれば、クライアントさんが同じで作成した日付が3/15であれば「「○○社様請求書20120315」となる。
このとき、ファイル名を間違えずに入力するには、ファイル名を手入力しない。似た名前のファイルを一覧の中から選ぶ。するとその選んだファイル名が自動的に保存するファイル名のところに表示される。あとは、日付の部分を消して、今日の日付を入れるだけでいい。
「名前を付けて保存」を選択すると、ついつい任意の名前を入力してしまいそうになるが、既存のファイル名を選ぶことでその会社に合ったルールで名前を付けることができる。新入社員は心得ておく方がいいだろう。
デスクトップに新規フォルダを作成してその中にデータを保存するのが一般的な使い方である。企業であれば、年度ごとにフォルダを作成し、クライアントごとのフォルダを作って、その中に請求書、見積書、覚え書き...といったファイルダを作成することが多い。
このようにフォルダを何段階も作成し、その中でファイル管理をしているケースが一般的だ。この場合、フォルダの中のフォルダを開いた場合に同じウィンドウで表示が切り替わってしまい階層のフォルダがわからなくなってしまうことはないだろうか?
フォルダを開くときにいちいち二つのウィンドウを用意しているユーザーも多い。そこで使い勝手を向上させる方法にフォルダを開く際に
「Ctrl」キーを抑えながら「Enter」キーを押す方法がある。
「Ctrl」キーを押しながらマウスのクリックでも同様だが、元のウィンドウは別のウィンドウで開くことが出来る。ファイルのコピーや移動がわかりやすく効率的になる。
フォルダの中のフォルダを開く際には、「Ctrl」を押しながらクリック、または「Enter」を押すとよい。
このようにフォルダを何段階も作成し、その中でファイル管理をしているケースが一般的だ。この場合、フォルダの中のフォルダを開いた場合に同じウィンドウで表示が切り替わってしまい階層のフォルダがわからなくなってしまうことはないだろうか?
フォルダを開くときにいちいち二つのウィンドウを用意しているユーザーも多い。そこで使い勝手を向上させる方法にフォルダを開く際に
「Ctrl」キーを抑えながら「Enter」キーを押す方法がある。
「Ctrl」キーを押しながらマウスのクリックでも同様だが、元のウィンドウは別のウィンドウで開くことが出来る。ファイルのコピーや移動がわかりやすく効率的になる。
フォルダの中のフォルダを開く際には、「Ctrl」を押しながらクリック、または「Enter」を押すとよい。
前回は、簡単にページの先頭に戻れるショートカットを紹介したが、文書を作成していてその文書ファイルを開いて、書きかけの続きをやりたいという場合もある。この場合は、「END」キー、もしくは「Ctrl」+「END」キーを押すと末尾にジャンプできる。
こうしたショートカットは、文書の先頭、末尾に限られているが、自分が指定した場所にジャンプする方法がある。ワードの場合、文書作成中に違うページにジャンプして修正、追加したいことがある。こんなときは、「Ctrl」+「G」を押す。すると「検索と置換」の「ジャンプ」ダイアログが表示されるので、入力欄に自分が表示したいページ番号を入力するといい。
このショートカットは、ページにジャンプするだけでなく、行、図や表などを「次へ」でジャンプしていくこともできる。
文書が長く、図や表を多用している場合に便利なショートカットになる。
こうしたショートカットは、文書の先頭、末尾に限られているが、自分が指定した場所にジャンプする方法がある。ワードの場合、文書作成中に違うページにジャンプして修正、追加したいことがある。こんなときは、「Ctrl」+「G」を押す。すると「検索と置換」の「ジャンプ」ダイアログが表示されるので、入力欄に自分が表示したいページ番号を入力するといい。
このショートカットは、ページにジャンプするだけでなく、行、図や表などを「次へ」でジャンプしていくこともできる。
文書が長く、図や表を多用している場合に便利なショートカットになる。
サイトを最後まで読んだ後にページの先頭に戻って大事な部分を読み直す。ワードで文書を作成中に、作成した後に文頭まで戻って誤字、脱字をさがす。といった作業を日常的に多くあるもの。
そんなとき、ページをスクロール後、先頭に戻るのは時間もかかるし、非効率。簡単にページの先頭に戻れないかと思ってしまう。
これは、「Home」というキーを使う。ウェイブサイトを見ていてどんどん下にスクロールしていっても「Home」を押せば最初のページにジャンプできる。エクセルでもワードでも同様である。
ただし、ワード、エクセルなどの場合には、「Ctrl」+「Home」になるので注意が必要。「Home」だけを押して先頭に戻らない場合は、「Ctrl」を押せばいいとうことになる。
スクロールをするより数倍早く処理できる。
そんなとき、ページをスクロール後、先頭に戻るのは時間もかかるし、非効率。簡単にページの先頭に戻れないかと思ってしまう。
これは、「Home」というキーを使う。ウェイブサイトを見ていてどんどん下にスクロールしていっても「Home」を押せば最初のページにジャンプできる。エクセルでもワードでも同様である。
ただし、ワード、エクセルなどの場合には、「Ctrl」+「Home」になるので注意が必要。「Home」だけを押して先頭に戻らない場合は、「Ctrl」を押せばいいとうことになる。
スクロールをするより数倍早く処理できる。
複数ウィンドウが起動していると切り替え時にどのウィンドウを選べばいいのか?タスクバーに表示されているウィンドウでどのウィンドウをアクティブにしたらいいのか?迷ってしまうことがある。
ウィンドウの切り替えを正確にそして素早く切り替えるには、「Alt」+「Tab」を使う。ウェブサイトの記事を参考に、ワードで文書を作成しているような場合などは「Alt」+「Tab」を押すと、ホームページが操作中のウィンドウになってべージをスクロールすることができる。
用事がすんだら、再度「Alt」+「Tab」をおすとワードがアクティブになる。
左手の親指で「Alt」を押し、他の指で「Tab」を押せばいい。
ウィンドウの切り替えを正確にそして素早く切り替えるには、「Alt」+「Tab」を使う。ウェブサイトの記事を参考に、ワードで文書を作成しているような場合などは「Alt」+「Tab」を押すと、ホームページが操作中のウィンドウになってべージをスクロールすることができる。
用事がすんだら、再度「Alt」+「Tab」をおすとワードがアクティブになる。
左手の親指で「Alt」を押し、他の指で「Tab」を押せばいい。
Windowsで効率よく作業を行うには、ウィンドウ操作がかなりキーワードになる。もちろん、ショートカットなども重要なポイントではあるが、ウィンドウ操作も非常に重要である。
たとえば作業中のウィンドウで用事がなくなったからといって閉じてしまうとまた開くのに手間どる。その時は不要だと思っても作業が終了するまでは、最小化しておくほうがよい。
これは「Alt」+「スペース」でウィンドウの左上にウィンドウサイズを変えるメニューが表示される。
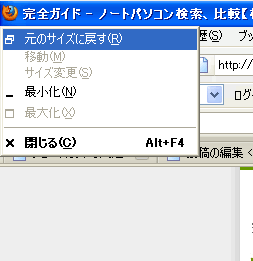
たとえば作業中のウィンドウで用事がなくなったからといって閉じてしまうとまた開くのに手間どる。その時は不要だと思っても作業が終了するまでは、最小化しておくほうがよい。
これは「Alt」+「スペース」でウィンドウの左上にウィンドウサイズを変えるメニューが表示される。
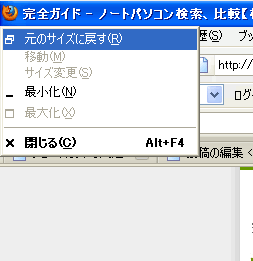
「↓」で「最小化(N)」を選び、「Enter」を押すか、最小化の後ろに書かれている文字「N]を押せばウィンドウは最小化される。また、ウィンドウを最小化させるだけでなく「移動(M)」を選ぶとウィンドウの位置をマウスや方向キー動かすことが出来る。下にあるウィンドウを少しだけ見てみたい!などというときに具合がいい。
「Alt」+「スペース」で最小化を選ぶとそのウィンドウだけが最小化される。
「Alt」+「スペース」で最小化を選ぶとそのウィンドウだけが最小化される。
ウィンドウを全て最小化するのは「Windows」+「M」というショートカットを紹介したが、今回はウィンドウ全てを最大化する方法。文書のコピペなど、複数のファイルを同時に使って作業しているような場合、とくに有効である最小化されたウィンドウをひとつひとつクリックして元のサイズに戻す。というのでは、手間がかかりすぎる。
最小化されたウィンドウを1回で最大化する方法は、「Windows」+「「Shift」+「M」というショートカットを使う。全てのウィンドウを最小化する。と最大化する。はセットで覚えておくと便利。
左手の人差し指で「Windows」キー、中指で「Shift」。いつも通りの右手の指で「M」を押す。
最小化されたウィンドウを1回で最大化する方法は、「Windows」+「「Shift」+「M」というショートカットを使う。全てのウィンドウを最小化する。と最大化する。はセットで覚えておくと便利。
左手の人差し指で「Windows」キー、中指で「Shift」。いつも通りの右手の指で「M」を押す。
文書を作成するだけでもインターネットで情報を収集するためにブラウザを立ち上げたり、写真を編集したり、貼り付けるために画像編集ソフトが立ち上がっていたりと、ひとつのソフトだけで仕事が完了することは少ない。文章だけでもコピペが多いために文書ファイルがいくつも起動していることがある。
そんなときに役立つショートカット。1個ずつウィンドウを閉じるのも時間がかかって非効率。開いているウィンドウをすべて最小化する方法。ひとつは、いつでも使える「Windows」+「M」という方法。
次はマウスを持っているときに使う方法でクイックランチの「デスクトップの表示」。これですべてのウィンドウが最小化される。ウィンドウを元に戻すときは、タスクバーで元に戻したいウィンドウを選びクリックするらだけである。
作業でよく使うファイルやアプリはデスクトップ上にあらかじめ保存しておくと効率がいい。デスクトップの使い方ひとつでもスピーディに作業をこなせるか?が決まってしまう。
Windowsキーは、左手小指で押さえる。右手でMを抑えるという方法がよい。
そんなときに役立つショートカット。1個ずつウィンドウを閉じるのも時間がかかって非効率。開いているウィンドウをすべて最小化する方法。ひとつは、いつでも使える「Windows」+「M」という方法。
次はマウスを持っているときに使う方法でクイックランチの「デスクトップの表示」。これですべてのウィンドウが最小化される。ウィンドウを元に戻すときは、タスクバーで元に戻したいウィンドウを選びクリックするらだけである。
作業でよく使うファイルやアプリはデスクトップ上にあらかじめ保存しておくと効率がいい。デスクトップの使い方ひとつでもスピーディに作業をこなせるか?が決まってしまう。
Windowsキーは、左手小指で押さえる。右手でMを抑えるという方法がよい。
なんてことのないソフトの起動だけでも効率のいい人の方法と効率の悪い人の方法は異なる。一般的な方法は、「スタート」をクリックして「すべてのプログラム」から使いたいソフトを選ぶ。
これよりもっと効率よくソフトを立ち上げるには、Windowsキーを使う。Windowsの窓のマークが書かれている左下のキーを押す。これは「スタート」をクリックしたのと同じアクションになる。
メニューが表示されるので、ソフトの選択は「↑」「↓」で行う。選んだら「Enter」を押すだけだ。マウスで「スタート」をクリックする習慣を改善して、キーボードの「Windowsマーク」を押すように変えていくと作業が早い。
これよりもっと効率よくソフトを立ち上げるには、Windowsキーを使う。Windowsの窓のマークが書かれている左下のキーを押す。これは「スタート」をクリックしたのと同じアクションになる。
メニューが表示されるので、ソフトの選択は「↑」「↓」で行う。選んだら「Enter」を押すだけだ。マウスで「スタート」をクリックする習慣を改善して、キーボードの「Windowsマーク」を押すように変えていくと作業が早い。
普段、使用頻度の高いワード、エクセルなども文字装飾を適用させると全体のアウトラインがくっきりしてくる。社内文章であっても重要事項は文字装飾をしたいところ。
外部に出すプレゼン用の資料などであれば、なおさら文字装飾を使いたい。文字装飾をうまく活用すれば、表現豊な文書を作成できる。
目立たせたい文書を場所にキーワードがでるたびに書式設定を適用ささせるのは、面倒で効率が悪い。
文字装飾でスタンダードなものは、太字、斜字体、下線付きになる。
太字...「Ctrl」+「B」
斜字体...「Ctrl」+「I」
下線付き...「Ctrl」+「U」となっている。
使い方は、装飾を加えたい文字を範囲してこのショートカットで適用させる。
文書などの体裁は、ある程度、文書を作成してどうやったら美しく見えるか?といった部分がとても重要になるが、綺麗な整った文書を見たらどこの部分が太字でタイトルの文字の大きさなどはどのくらいか?など美的感覚を養うことも大切である。
外部に出すプレゼン用の資料などであれば、なおさら文字装飾を使いたい。文字装飾をうまく活用すれば、表現豊な文書を作成できる。
目立たせたい文書を場所にキーワードがでるたびに書式設定を適用ささせるのは、面倒で効率が悪い。
文字装飾でスタンダードなものは、太字、斜字体、下線付きになる。
太字...「Ctrl」+「B」
斜字体...「Ctrl」+「I」
下線付き...「Ctrl」+「U」となっている。
使い方は、装飾を加えたい文字を範囲してこのショートカットで適用させる。
文書などの体裁は、ある程度、文書を作成してどうやったら美しく見えるか?といった部分がとても重要になるが、綺麗な整った文書を見たらどこの部分が太字でタイトルの文字の大きさなどはどのくらいか?など美的感覚を養うことも大切である。